Export Vegetation Cover Rasters
Purpose
The script linked below exports RAP Vegetation Cover raster data (TIF file format) from Google Earth Engine to your personal Google Drive.
Step-by-step Instructions
- 1
-
Define your region of interest
- For the purposes of this script, we suggest that you draw your region of interest using the GEE interactive map. You can do so by zooming to your general region of interest and then either drawing a free-hand polygon or a rectangle.
-
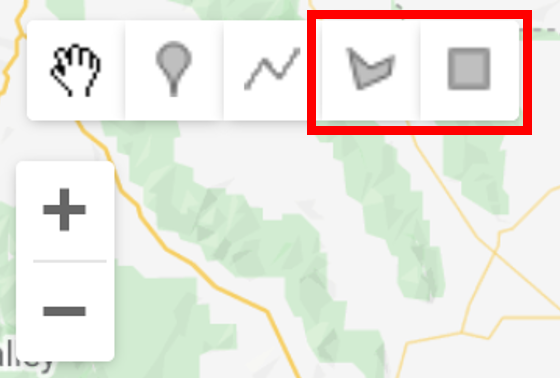
- Once you have created your region, you will see a new import "geometry" at the top of the script.
-

Note
If your region is too large, you will receive an error!
- 2
-
Define the years that you want to export
- The yearStart and yearEnd variables on lines 20 and 21 of the script define the first and last years of data that will be exported. So, the example below exports data for every year between 2010 and 2019.
-

-
To export a single year, simply set the yearStart and yearEnd to the year of interest. To export multiple non-sequential years, simply run the script multiple times.
- 3
-
Define the plant functional types that you want to export
- The PFTs variable on line 26 of the script is a list of the plant functional types (PFTs) that you want to export. You can either keep the entire list if you want to export all of them or remove any PFTs that you are not interested in.
-

- 'AFGC' is annual forb and grass cover, 'BG' is bare ground cover, 'LTR' is litter cover, 'PFGC' is perennial forb and grass cover, ' SHR' is shrub cover, and 'TREE' is tree cover.
- 4
-
Export your data
- Simply click "Run" at the top of the script to export your data, which will initiate the export process for each year of data.
-

-
Almost immediately, the "Tasks" tab in the right-side panel will turn yellow indicating that you are ready to export. When you click "Tasks" you will see a list with items for each year of data that you exported. Click "Run" on each of them to begin processing.
-
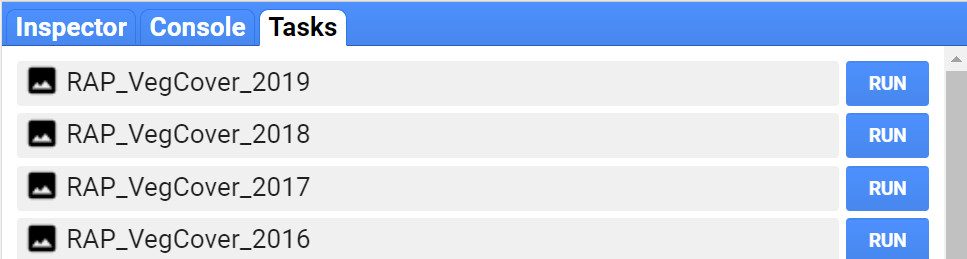
- 5
-
Retrieve your data
- Depending upon how much data you exported, the process may take several to many hours to complete. However, once you have started the export you can close the Earth Engine tab and it will continue to run. You can always return to the Tasks tab at code.earthengine.google.com to check on the progress of your exports,
- Once your images have finished exporting you will find them in a new "RAP_exports" folder in your Google Drive. They are now available for you to download to your local computer.